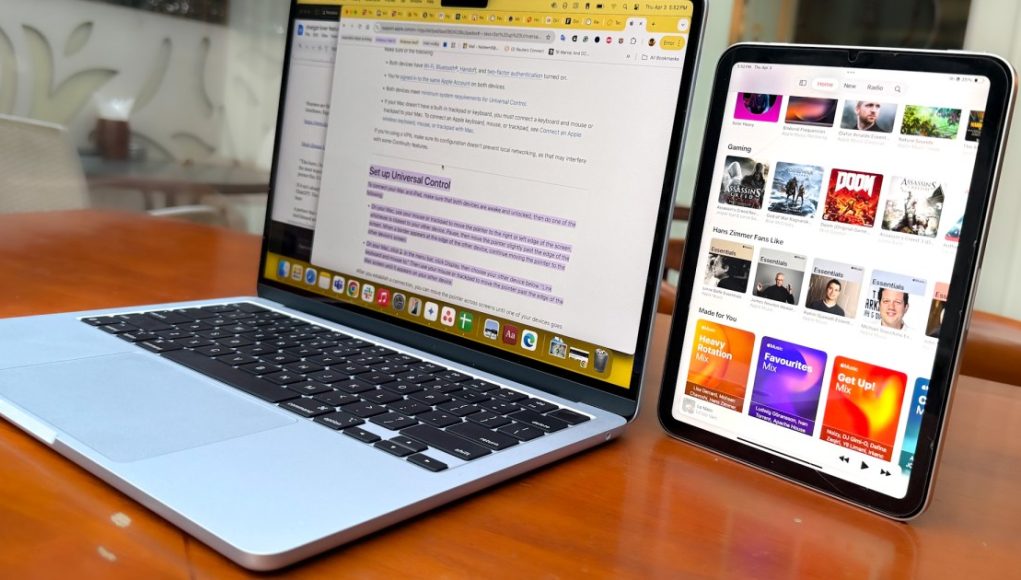I spend an unhealthy amount of time lurking in communities where people share aesthetic desktop setups. One of my friends recently set the group chat on fire with a triple monitor setup that had two vertical screens and an ultrawide curved panel at the center. An impulse swipe later, I achieved a similar makeover for my desk at home.
Here’s the problem, though. My $600 workstation overhaul did bring me visual joy, but not much utility. For reporting assignments, I spend the majority of the year away from home, working from deserted cafes or unnaturally uncomfortable bunk beds. I do miss the convenience of large secondary screens. Interestingly, that yearning is addressed by a rather unconventional device —the humble iPad.
Over the past couple of years, I have carried iPads in all shapes and sizes. From the tiny iPad mini and the entry-level iPad to the 13-inch iPad Pro. I have used them extensively for video editing, photo touch-ups, gaming, and reading comics. But the best utility that I’ve got from Apple’s tablet is pushing it as an external monitor.
The problems an iPad solves
There is no dearth of minimalist monitors out there. Some are even thinner than the MacBook Air, while a few snap right to the lid, like some protective case. However, there are a few fundamental issues with external monitors, even if you aren’t vexed by lugging one around in your bag.
First, they burden you with the hassle of a wired connection. That, in itself, is troublesome for a couple of reasons. It leads to unnecessary wire clutter. Plus, plugging in an external monitor means you lose one port, for as long as you are working.
In the age of ultra-sleek laptops, ports are a luxury. The MacBook Air, for example, only features a couple of ports. That means you will have to juggle between charging and peripheral connection with the other USB-C port, but can’t do any of it simultaneously.

If your profession entails handling heavy media files, plugging in (or out) external storage is a part of the daily routine. And that means you really a free port always at your disposal. The solution? Of course, prepare to live the dongle life. Or fork out extra cash for a dongle.
The biggest problem of them all? Power draw. You may not always have a power outlet at your disposal, especially if you are someone who works on the move or away from home. I recently tried a sleek external monitor from Arzopa, and quite liked it. But booking up to my laptop drained its battery, and I quickly found myself hunting for a power port.
So there I was, juggling with power bricks, wires, and port anxiety, once again. The iPad solves all those problems in one go. You don’t need any cables. You aren’t burdened by a power-sipping peripheral. You aren’t tasked with handling a clunky third-party app. The iPad is just ready.
The world’s most convenient monitor

The Apple ecosystem is just seamless.
No situation exemplifies the above argument better than pairing an iPad to your Mac. Actually, no pairing process is involved. As long as your Mac and iPad are signed in with the same Apple account, you’re good to go. No pain-in-the-back Bluetooth pairing or manual Wi-Fi tethering is needed.
Just bring the two devices close, and it’s a smooth-sailing journey from there. All you need to do is expand the control center, click on the screen mirroring icon, and select your iPad from the drop-down menu. Heck, you can skip that, too.
Just hover the cursor over the green window shortcut in any Mac app, and you will see a dedicated option that says “move to iPad.” A click is all it takes to move that app to your iPad’s screen. That’s it. Your external display is now in action mode.

In fact, you don’t have to worry about unlocking your iPad. Even in a locked state, you just have to click on the aforementioned window control on your Mac, and it will open on your iPad’s screen directly. No unlock or preparatory setup is needed across either device.
There is nothing that comes even close to this kind of seamless interplay between two entirely different classes of devices — separated across operating systems — except the Apple ecosystem.
Pushing an iPad as a secondary screen
My workflow is divided across more apps than I’d like. Technically, I can access a healthy few of them across browser tabs, but juggling between them is a hassle. I’d much rather hit the Command+Tab shortcut to shift between apps than head back to the mouse, find the appropriate tab, and switch back and forth. Apps, or web instances running as apps, do the job for me.
Moreover, with browsers, it becomes a chore to track the notifications on platforms such as Slack and Discord, where multiple buzzy channels can quickly throw your zen into disarray. It becomes difficult to track such conversations spread across multiple browser tabs.

Apps, therefore, are the most convenient option for me. Of course, that means dedicated windows for each of them. But there’s only so much screen real estate you have on a 13-inch laptop, even with Stage Manager, you only get a partial reprieve.
With an iPad coming into the picture, I can safely switch at least two non-important or chat apps, in split-screen mode on the iPad. That leaves wme ith a near obstructed view of the apps that make up the bulk of my workflow, right in front of my eyes on the laptop screen.
In my case, Teams and Slack usually go on the iPad. Off the work hours, it’s usually a no-distraction slate for writing articles. When I have the iPad Pro handy, photo and video editing is deployed on the tablet’s OLED screen due to the superior color output.

In the lowest-stakes scenario, the iPad mini simply serves as a screen for music playback control, watching lecture videos, or keeping an eye on my social media feed for gathering breaking news events.
A surprising OS versatility
One of the nicest things about Sidecar — the inherent tech that allows an iPad to work well alongside a Mac — is the OS flexibility. You can choose to either wirelessly mirror or extend the screen of your Mac to an iPad. But here’s the nicest part.

Apple’s Universal Control tech allows you to use the Mac’s monitor as the input source on a nearby iPad. And once again, there’s no complex setup required. All you need to do is drag the cursor towards the screen edge near the iPad, and voila, your Mac’s keyboard and touchpad now serve as input devices on the tablet, too.
That means I can control the tablet running iPadOS, and interact with mobile apps in their natural state. It may not sound like much from a functional perspective, but this convenience slowly grows on you. For example, social media platforms such as X or TikTok work better as an app.
Compared to desktop apps, especially task management platforms where the workflow is updated in the cloud, I’ve found mobile apps to be the snappier option. What they lack in features, they make up for with speed and fluidity.

Plus, it’s easier to track notifications on a mobile device compared to a desktop environment. Despite the OS disparity, there is virtually no input, and I can easily copy-paste material across both devices.
I do a lot of standalone work on my iPad Pro, and even used the baseline iPad for the better part of a whole year, but the inherent limitations of iPadOS often repulse me. Overall, my iPads — of which I have an unhealthy number lying on my desk — have found more utility as a secondary screen for my Mac than standalone tablets.
I just wish could solve some of the scaling and screen rotation bugs. And while at it, maybe, enable Stage Manager for the iPad mini, now that it is technically ready from a hardware perspective.